PattersonDental.com User Guide

Orders, Returns, Tracking, Invoices, and More
For all functions you will need to go to www.pattersondental.com and enter your username and password.
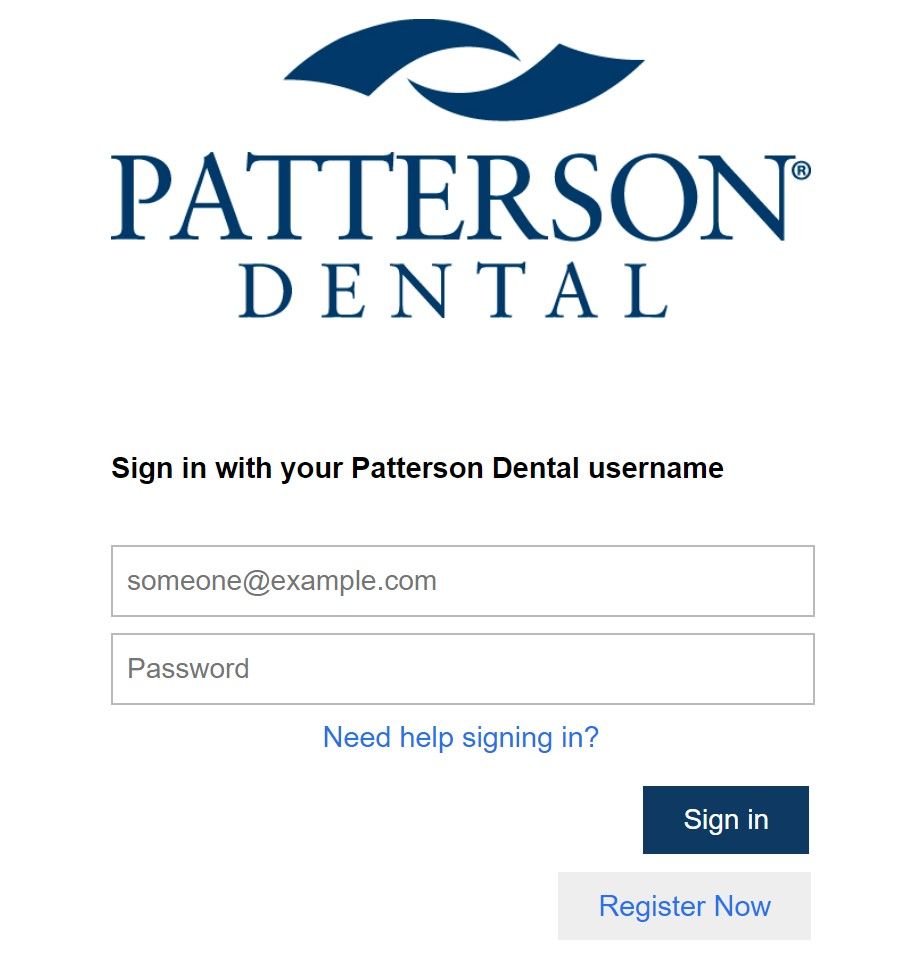
Orders
The website displays your purchase history under “My Catalog” below the large search bar at top. If you have a “formulary” you will find that under “Item Lists” in the upper right corner
- Search for product in history. In this case we use “lido” for lidocaine. Keep search terms broad so that you can find products quickly. Example: search “cement” and the system should display all the different cements you ordered.
1a. Search for product outside of history by using the bigger search box at top. - Check the box on the left
- Change the quantity
- “Add to cart”
- View Cart (upper right corner)
Continue this process until all items are in cart.
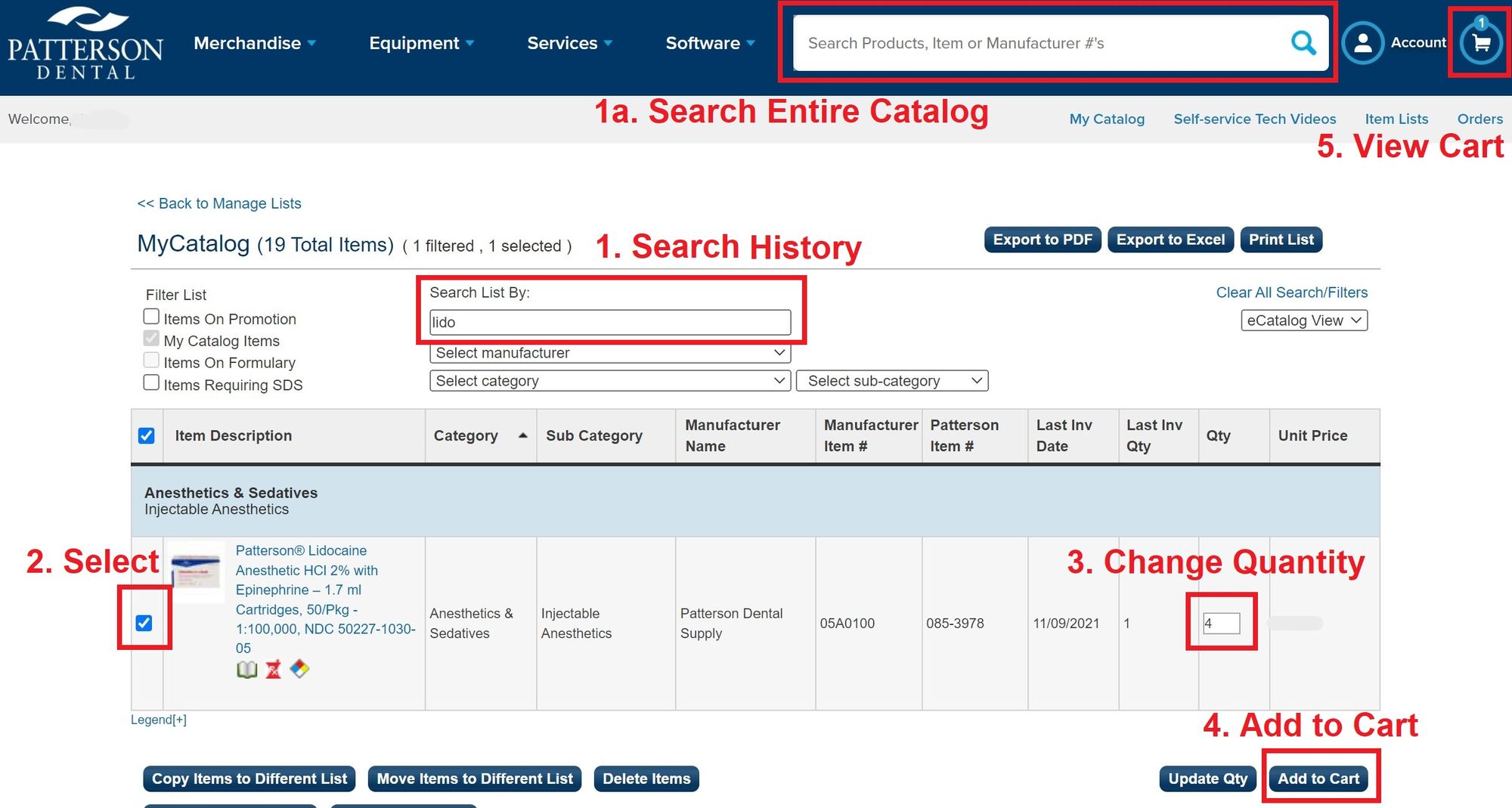
In the Shopping cart you can…
Remove items
- Select the item
- Click “Remove”
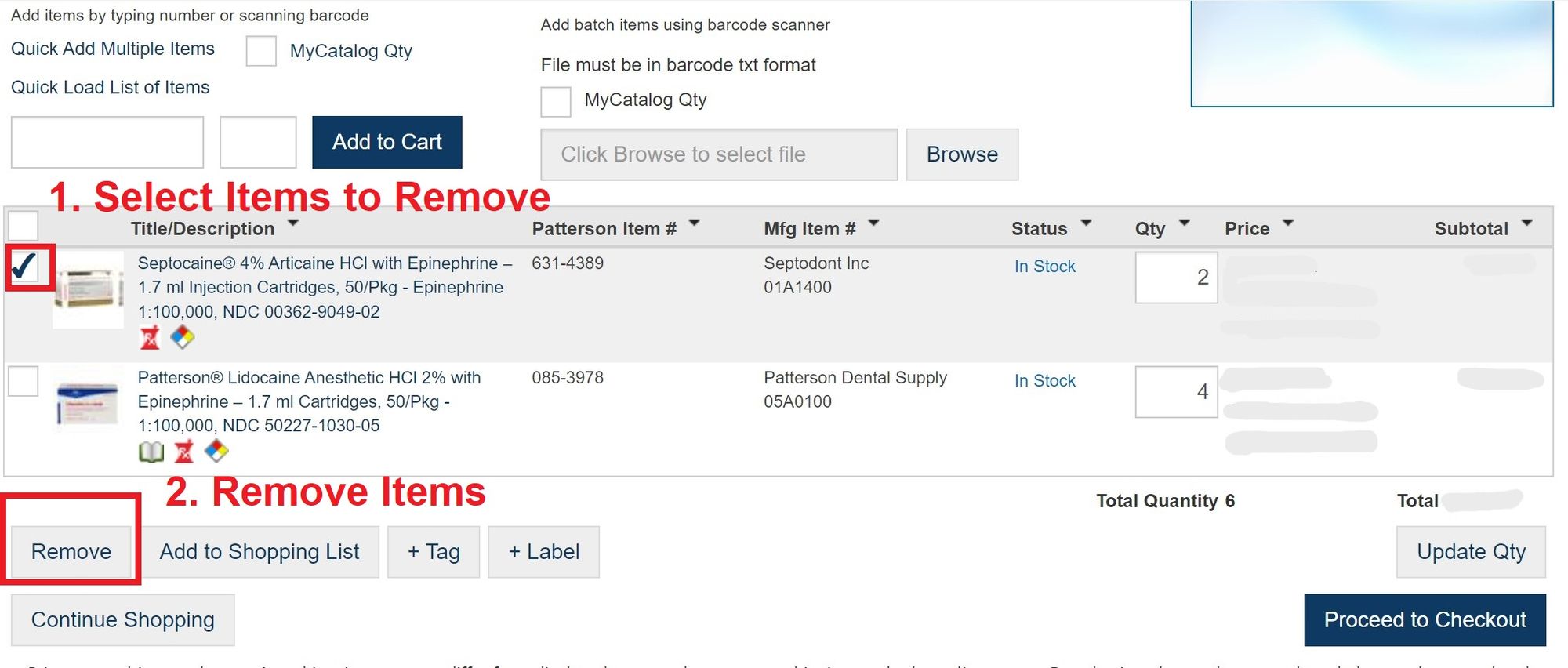
Change Quantities
- Select Quantity Box and Change Number
- Click “Update Qty”
- If Order is Ready, Click Proceed to Checkout
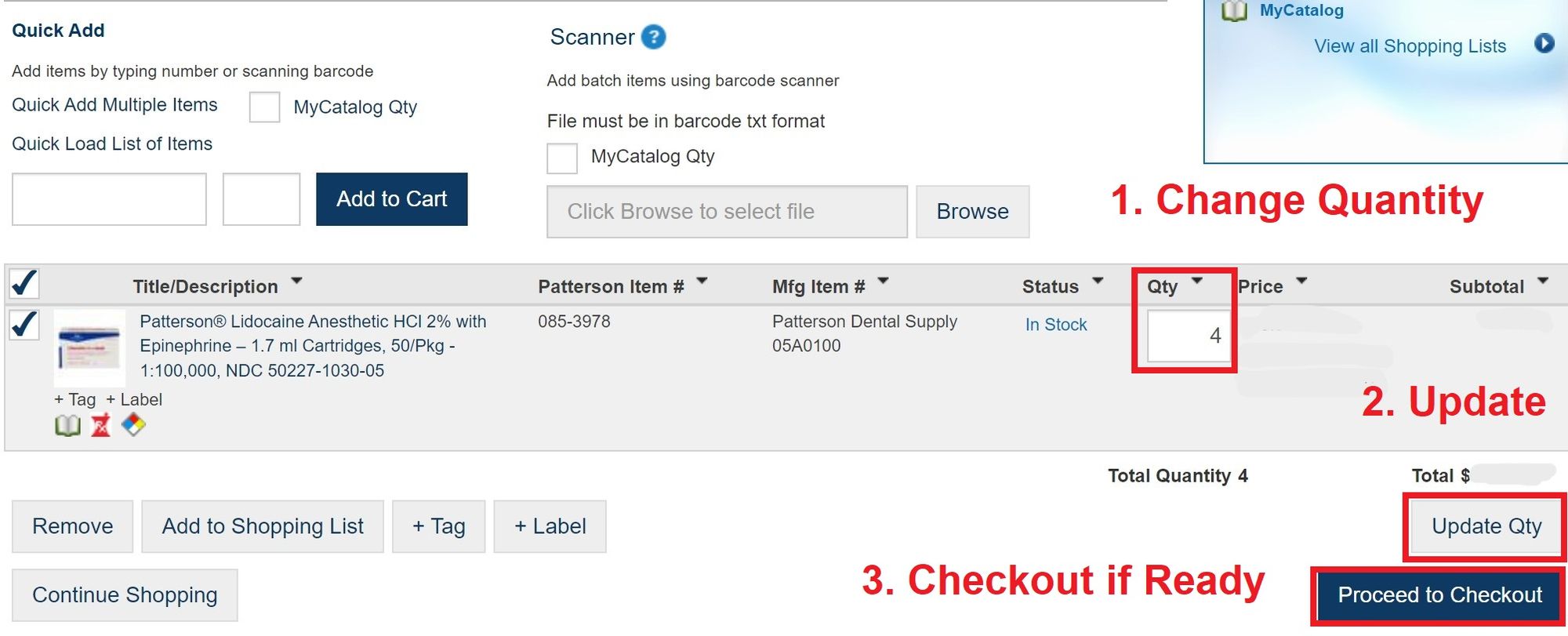
Add more products with item codes and checkout if ready
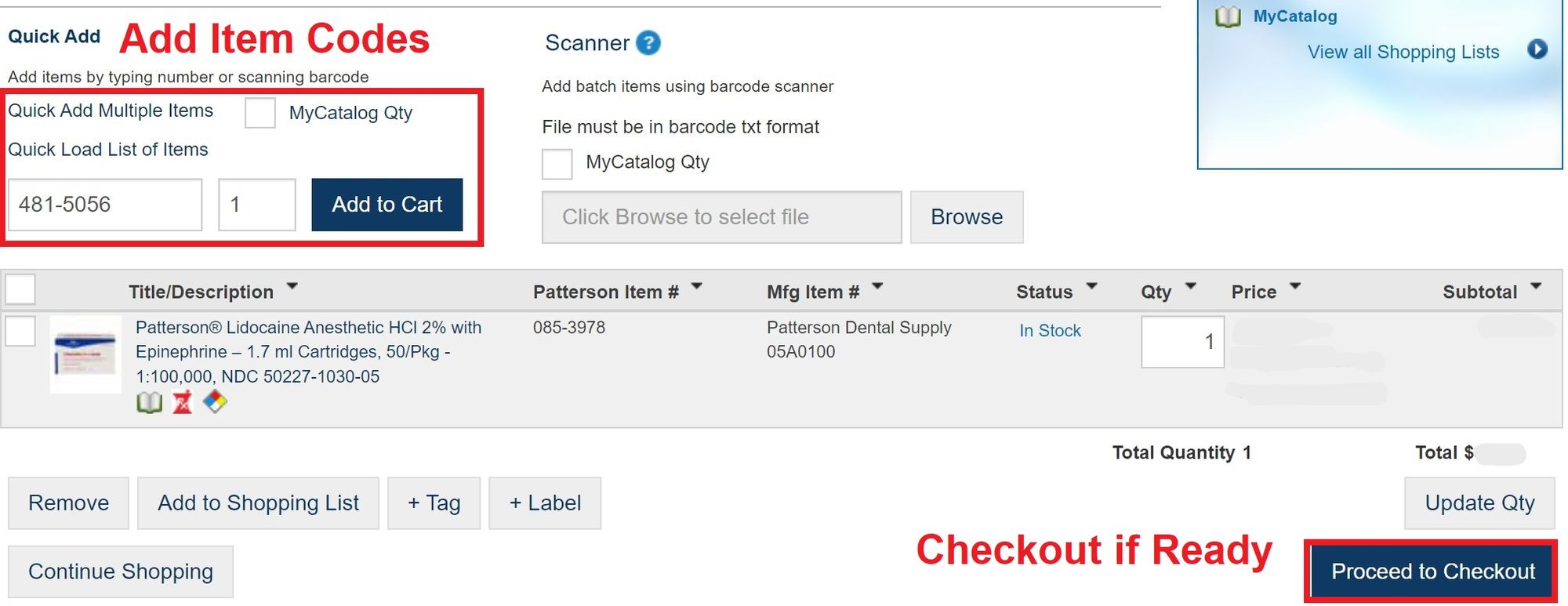
After “Proceed to Checkout” you will select shipping option. Always choose standard. Other options cost extra. If urgent, call representative.
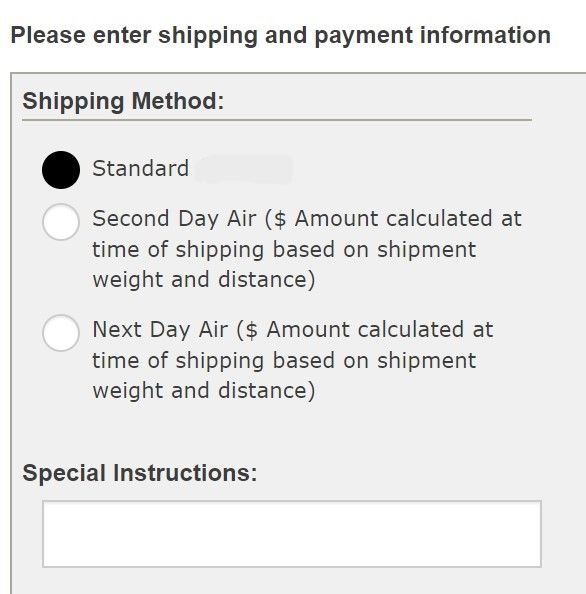
Click “Review Order”
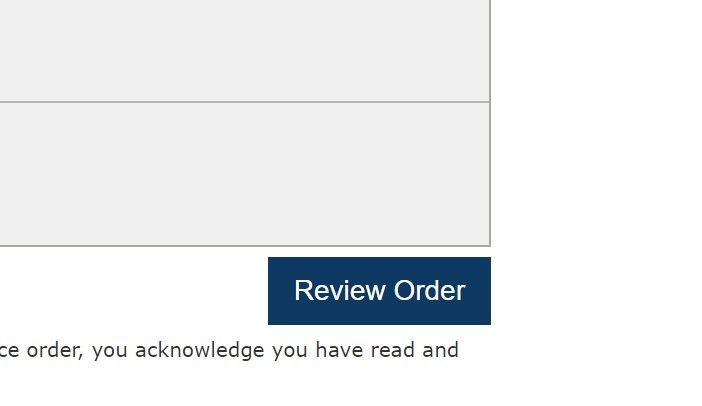
Last chance to review or change the order before it is placed. Orders cannot be altered after placed. When ready click “Place Order”
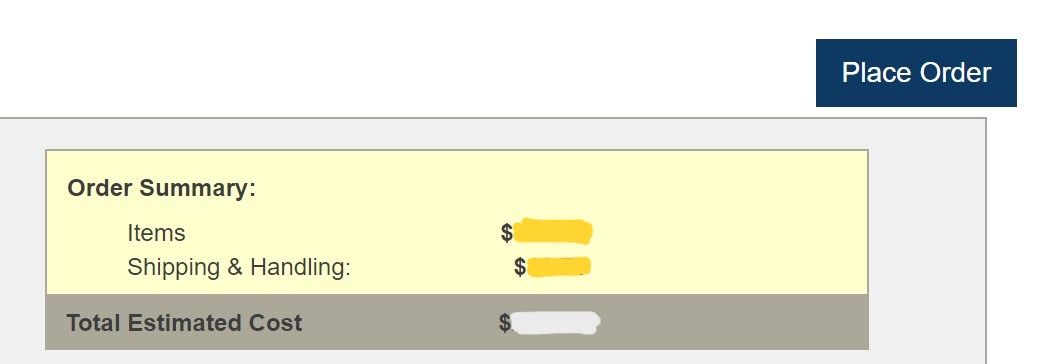
Tracking:
You can track via UPS:
- Click “Orders” (Upper Right)
- Select the order number you wish to track, and verify items are in the order.
- Click “Track” for that line
- For specific items you can match the invoice number next to the item to the tracking screen
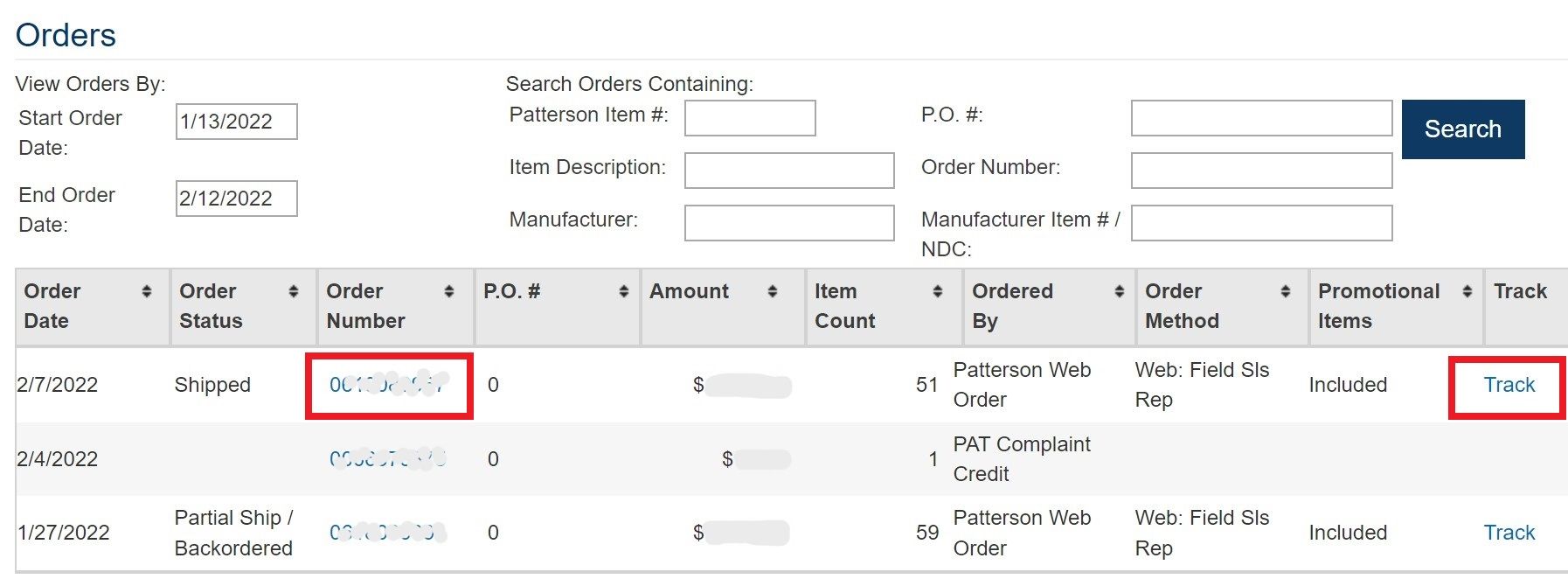
Returns
Returns can be shipped from the office to Patterson for Credit via UPS shipping label. Packages can be dropped off at UPS or handed to the UPS driver when they visit the office. Do not call UPS to request a pickup, they will charge for this.
- Upper right corner, select “Account”
- Go to “Returns”
- Set Date as far back as possible. Gray highlighted dates cannot be selected. Click “Search”
- Increase quantity shown to display maximum amount and click “Search”
- Look for items to return or use CTRL+F on keyboard to search
- Select items and click “Add to Returns List”
- Type the Quantity returning and check the “Reason For Return”
- “Submit” and select the number of shipping labels needed. Use the least amount possible.
- IMPORTANT: Include the list of items returned in the box you are shipping (or invoices/invoice numbers) otherwise they may not be able to credit.
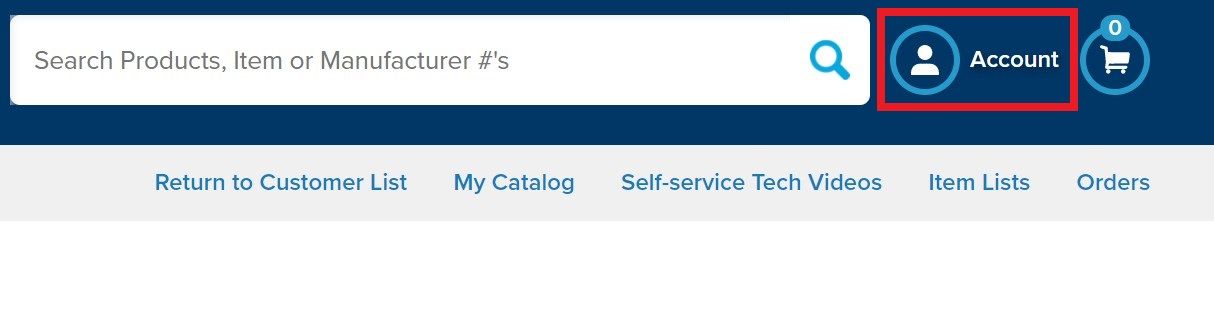
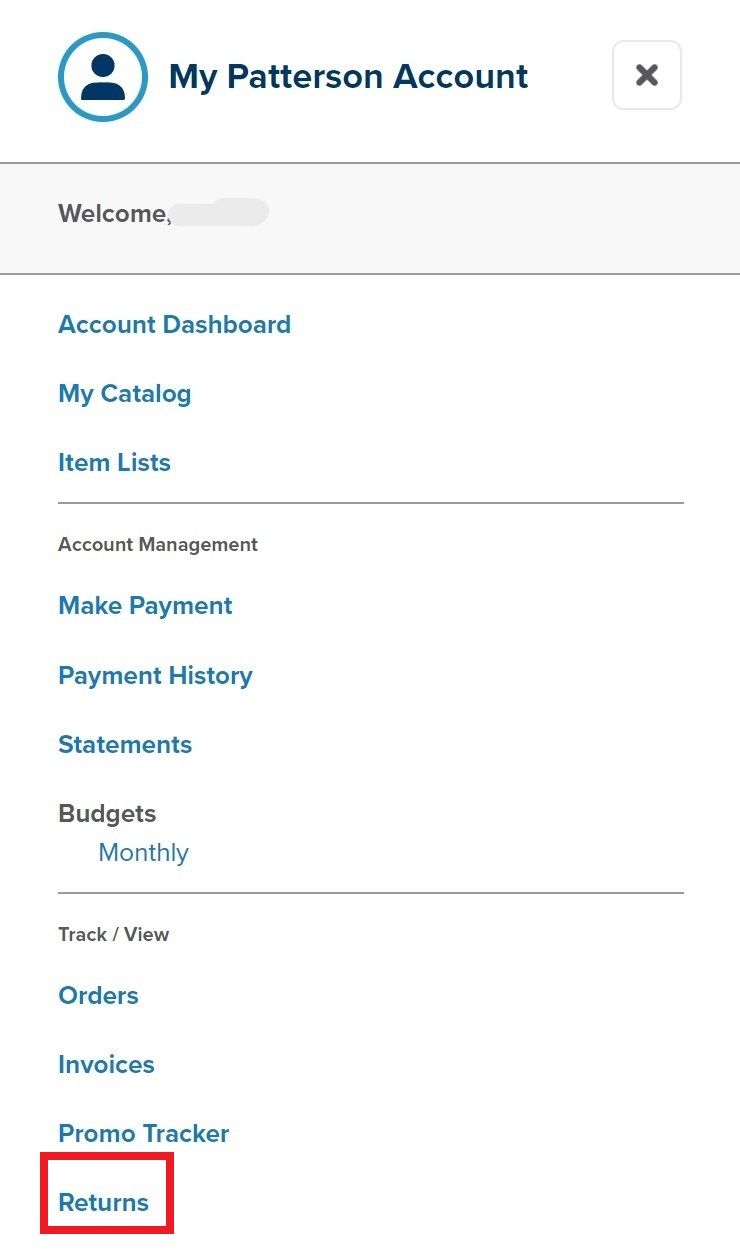
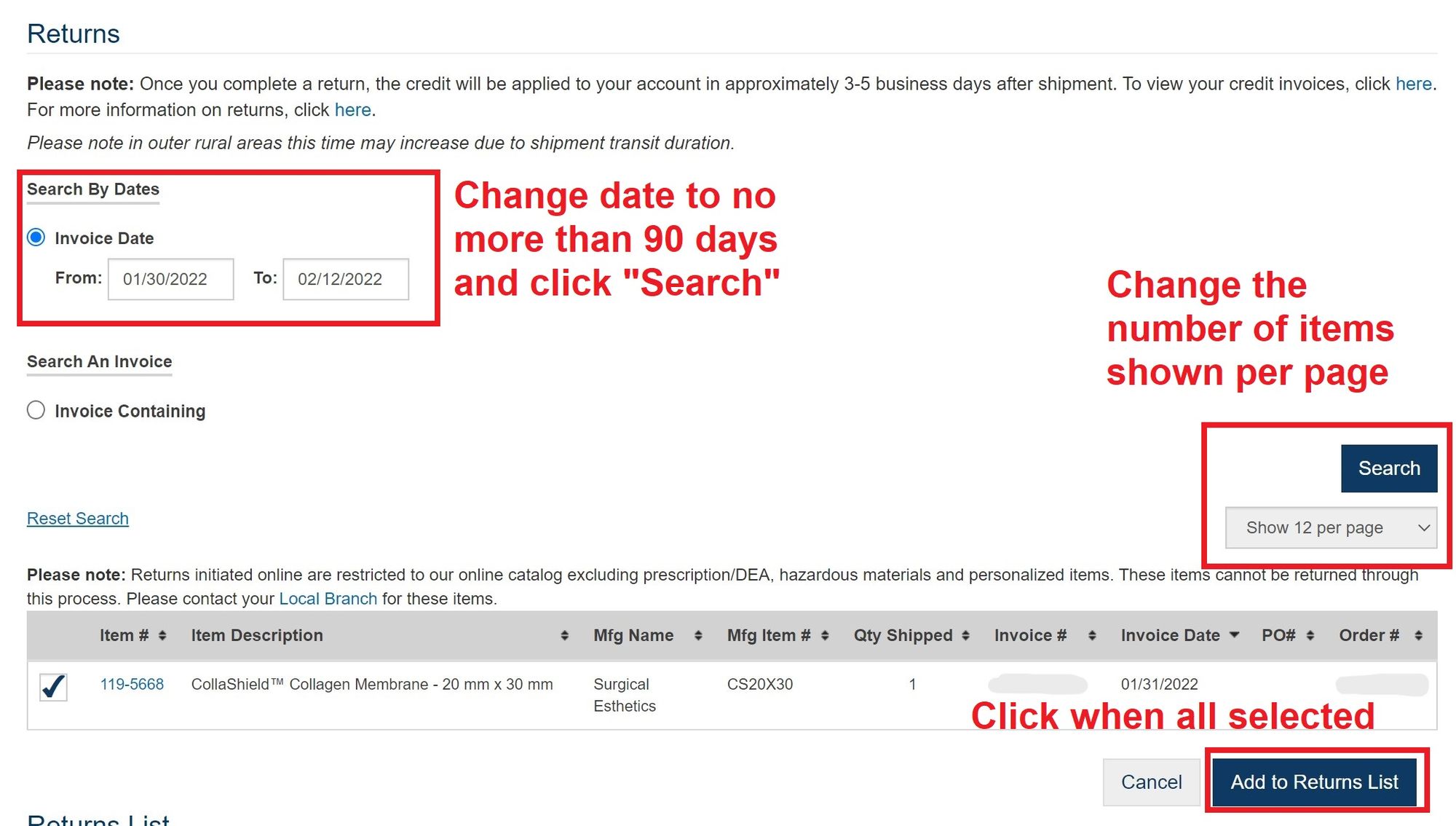
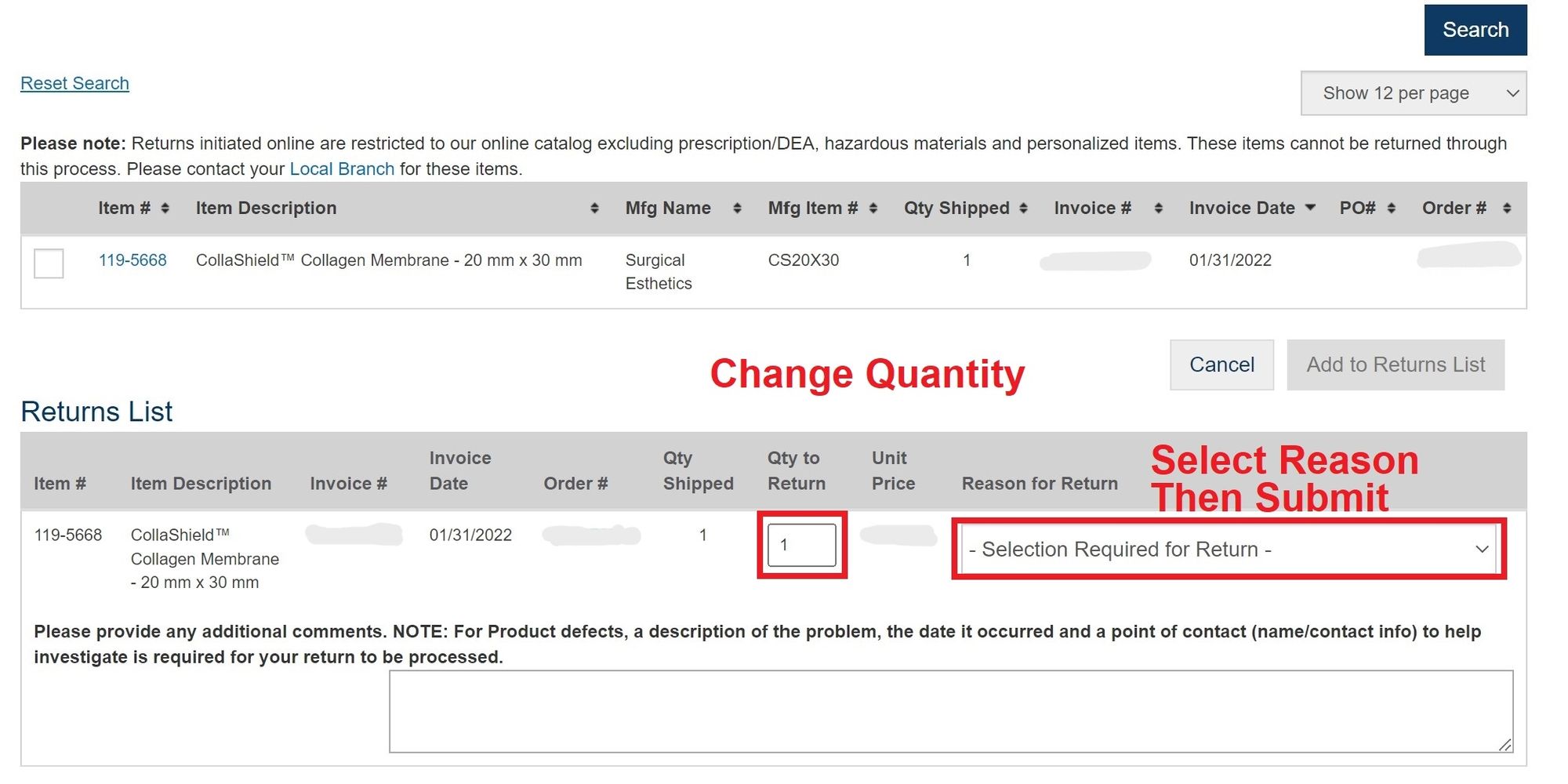
View Statements, Invoices, and Bill Pay
You can select statements, invoices, and pay bills all online. The links to each are under the “Account” tab in the upper right-hand corner. Otherwise, the financial department can be reached at 866-784-8662.
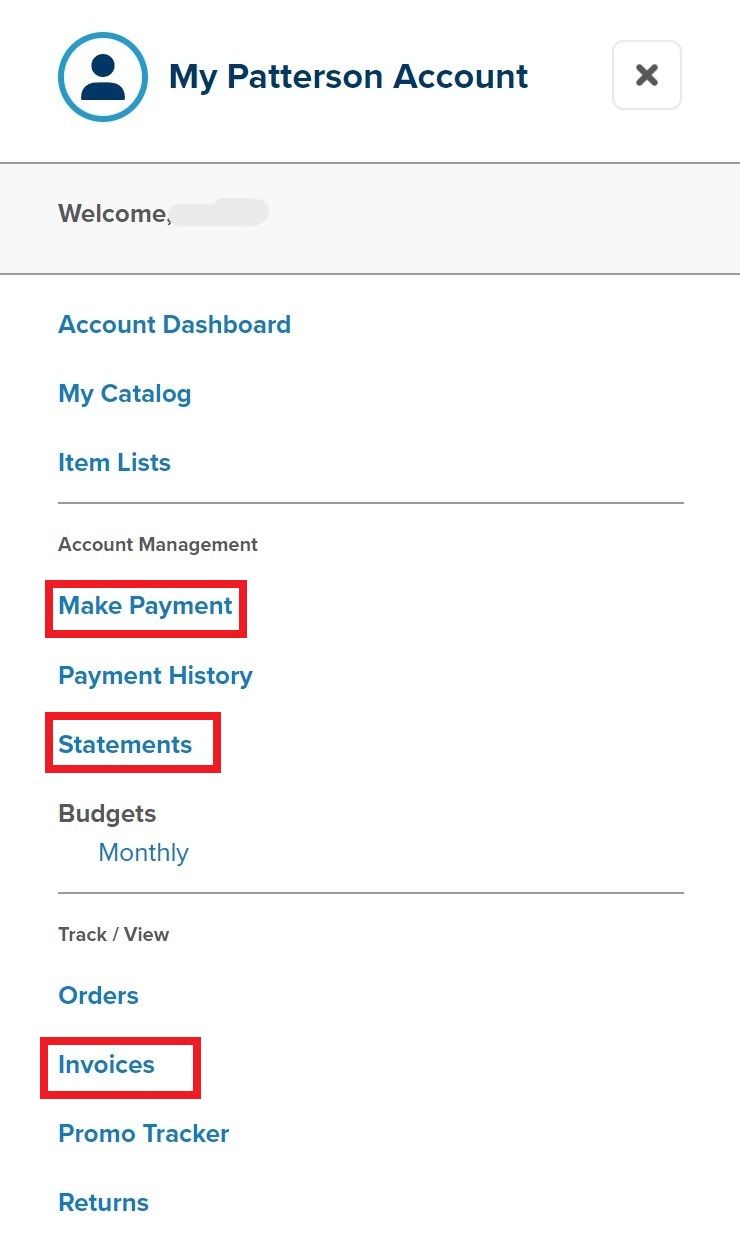
Simplifying Orders
You can create lists of items for easy ordering. I recommend adding a list of items that you order consistently every month, labeling it “MONTHLY ORDER.”
Creating a shopping list:
- Click “Item Lists” upper right below larger search bar at top
- Click “Create Shopping List”
- While looking through the catalog or shopping cart use the “Add to Shopping List” button checking the box to add to desired list
Tags/Labels - Ordering tags and sticker labels (with
Tags/Labels - Ordering tags and sticker labels (with barcode/item codes) for tip-out bins or inventory management
- NOTE!! This process will also order the products, so if you don’t need the product do not do this
- In the Shopping Cart, select the items that require an order tag or sticker label.
- Click the “Tag” or “Label” for sticker then proceed with order
Of course, if at any time you need assistance please contact Ben at 714-560-3472 or ben.holguin@pattersondental.com

